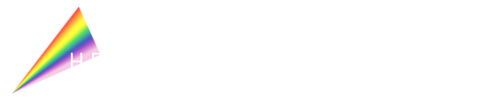While we definitely recommend ditching the phones and all device screens close to bedtime (wind down and relax!) we understand that may not be realistic for many of you. So, how can you safely use your phone or other device at night without the danger of blue light delaying or disrupting your sleep?
The answer: turning our phone and other device screens warmer in color temperature (or completely red to eliminate all blue light) at night to eliminate the blue and green light emitted.
How to Turn on Blue Light Filter on Mac + Windows
You have two options here: using the native settings available in most newer operating systems, or installing an external app like f.lux.
How to Enable Night Shift (Apple Mac)
- Choose Apple menu > System Settings (or System Preferences).
- Click Displays.
- Click Night Shift.
- Set your schedule and slide the bar all the way to the right for the warmest color temperature.

From here you can create a custom Night Shift schedule, schedule Night Shift to turn on automatically from sunset to sunrise, or manually turn Night Shift off or on until sunrise or the scheduled time. You can also make the color temperature more or less warm when Night Shift is on. Warmer color temperatures show more yellow and less blue (all the way to the right).
How to Enable Night Light (Windows 10 PC +)
- Go to Settings → System → Display
- Toggle “Night Light” On
- Set the color temperature for night light when it is enabled at sunset. We recommend sliding all the way to the left (the warmest color temperature option).
How to turn your phone screen warmer (or red)
As of writing this article, only iPhone has a setting to turn the screen completely red. Android users can turn on “night mode” for a warmer color temperature screen from sunset to sunrise.
Step one: Activate the Red Color Filter
Newer iPhone Models (iPhone X and above)
- Go to Settings → Accessibility → Display and Text Size → Color Filters.
- Enable Color Filters by tapping the toggle at the top of the screen.
- Select "Color Tint" as the filter type.
- Slide the intensity and hue all the way to the right.
Older iPhone Models (iPhone 8 and below)
- Go to Settings → General → Accessibility → Display Accommodations
- Enable Color Filters by tapping the toggle at the top of the screen.
- Select "Color Tint" as the filter type.
- Slide the intensity and hue all the way to the right.
Step Two: Creating a Triple-Click Shortcut
To streamline the process of switching between a regular screen and a red-tinted screen, you can set up a convenient triple-click shortcut.
Newer iPhone Models (iPhone X and above)
- Go to Settings → Accessibility.
- Scroll to the bottom and select "Accessibility Shortcut."
- Choose the "Color Filters" option from the list.
Older iPhone Models (iPhone 8 and below)
- Go to Settings → General → Accessibility.
- Scroll to the bottom and select "Accessibility Shortcut."
- Choose the "Color Filters" option from the list.
Now, every time you triple-click the right side lock button of your iPhone, it will seamlessly switch between a regular screen and a red-tinted screen, blocking all blue and green light wavelengths and letting you get a better night’s sleep!
How to enable Night Mode on Android
- Go to Settings —> Display —> Toggle switch on for Night Light/Eye Comfort Shield
- Tap name to adjust the schedule: sunset to sunrise is a good place to start
Now that that's done, remember Optimal Light "Hygiene"
Get sun / bright white light first thing in the morning
No bright or blue light at night
This low-wattage B10 bulb and this A19 60W are our favorites.