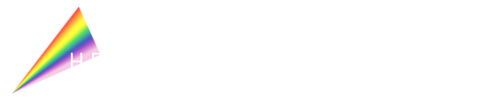Quick Steps to Turn Your iPhone Screen Red
If you want to block blue and green light at night for better sleep, you can quickly turn your iPhone screen red. Here's exactly how:
- Open Settings.
- Tap Accessibility.
- Tap Display & Text Size.
- Tap Color Filters.
- Turn on Color Filters.
- Select Color Tint.
- Adjust Intensity and Hue sliders all the way to the right
This unofficial "red mode for iPhone" removes stimulating blue light and supports the production/release of melatonin, helping you get a better night's sleep!
Now, if you want a more detailed guide — including setting up a triple-click shortcut to toggle the above red filter on and off — keep reading below!
--
Blue wavelengths of light signal the brain to wake up and be alert, while suppressing the release of melatonin, the hormone that makes us sleepy.
While we definitely recommend ditching the phones and all device screens close to bedtime (wind down and relax!) we understand that may not be realistic for many of you. So, how can you safely use your phone at night without the danger of blue light delaying or disrupting your sleep?
The answer: turning our phone screens red at night to eliminate the blue and green light emitted. Let's explore how!
Step One: Activate the Red Color Filter
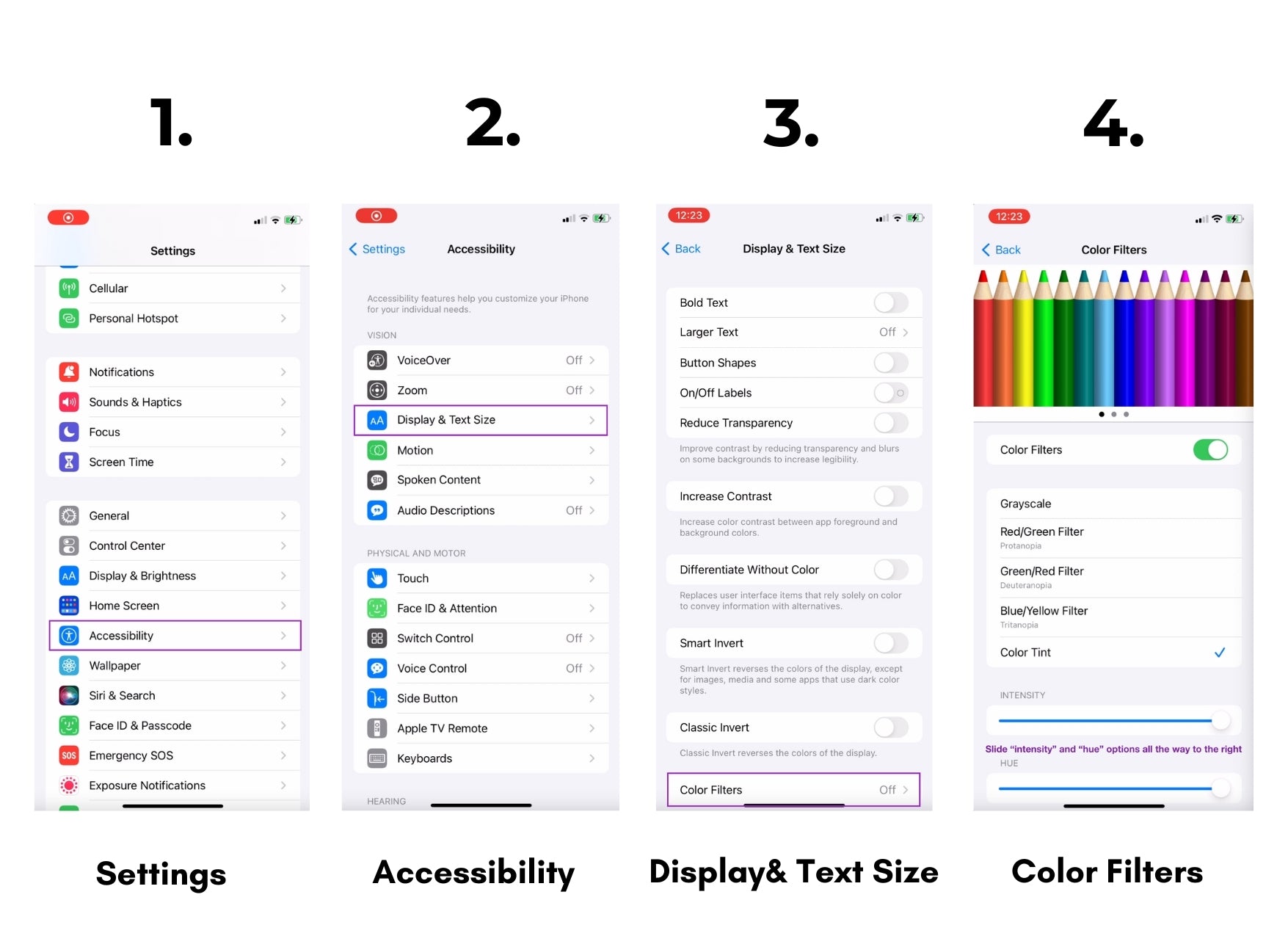
Newer iPhone Models (iPhone X and above)
- Go to Settings → Accessibility → Display and Text Size → Color Filters.
- Enable Color Filters by tapping the toggle at the top of the screen.
- Select "Color Tint" as the filter type.
-
Slide the intensity and hue all the way to the right.
Older iPhone Models (iPhone 8 and below)
- Go to Settings → General → Accessibility → Display Accommodations
- Enable Color Filters by tapping the toggle at the top of the screen.
- Select "Color Tint" as the filter type.
- Slide the intensity and hue all the way to the right.
Step Two: Creating a Triple-Click Shortcut
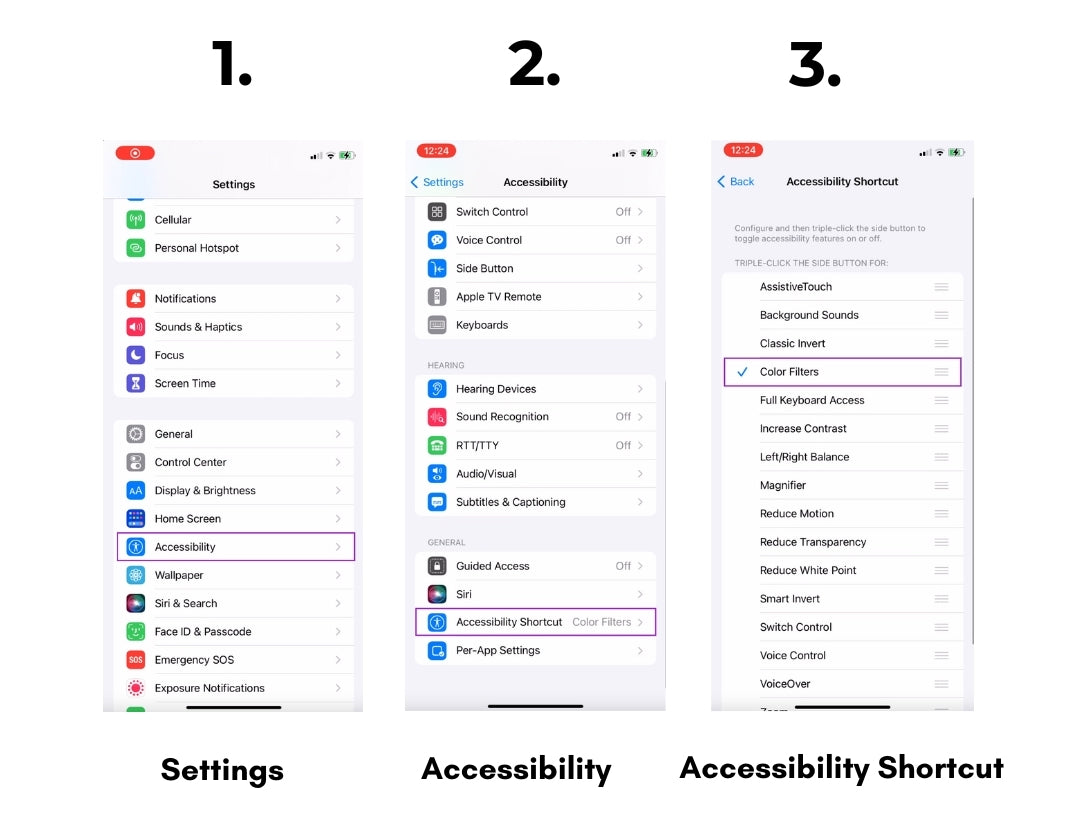
To streamline the process of switching between a regular screen and a red-tinted screen, you can set up a convenient triple-click shortcut.
Newer iPhone Models (iPhone X and above)
- Go to Settings → Accessibility.
- Scroll to the bottom and select "Accessibility Shortcut."
- Choose the "Color Filters" option from the list.
Older iPhone Models (iPhone 8 and below)
- Go to Settings → General → Accessibility.
- Scroll to the bottom and select "Accessibility Shortcut."
- Choose the "Color Filters" option from the list.
Now, every time you triple-click the right side lock button of your iPhone, it will seamlessly switch between a regular screen and a red-tinted screen, blocking all blue and green light wavelengths and letting you get a better night’s sleep!
Why You Need to Remove Blue Light At Night
Blue light, especially from screens and bright overhead lighting, sends a powerful signal to your brain that it's daytime — even when it's late at night. This delays the release of melatonin, the hormone that helps you feel sleepy and stay asleep. Overexposure to blue light after sunset can disrupt your natural circadian rhythm, making it harder to fall asleep, stay asleep, and wake up feeling rested. By removing blue light in the evening, you allow your body to naturally wind down, promote deeper sleep, and protect your long-term health.
Other Lighting Tips For a Good Night's Sleep
1. Use dim, warmer color temperature lighting in the evening
Minimize or eliminate sources of white light in the evening (device screens, overhead white lights, etc.) Keep the brightness of all light at a minimum. Any light, if bright enough, can keep you up!
Remember that a light's color temperature can give us a clue to which color its spectrum skews more towards - blue (energetic light that is awakening), or red (soothing light that won't suppress melatonin, the sleep hormone).
We recommend using desk and floor lamps outfitted with warm white light bulbs ( anything 2700K-3500K) or try our favorites by Chromalux® (also linked at the bottom of the page):
This low-wattage B10 bulb and this A19 60W are our favorites for evening use.
2. Dim overhead lights or turn them off altogether
While a lot of attention rests on light color, brightness can be equally as important. Too bright a light triggers your pupillary reflex, which tells your brain that it's time to wake up!
Turn off any overhead lights and use desk and floor lamps outfitted with warm white light bulbs instead.
3. Use blue light filters on devices (set screen color temperature to warm)
Apart from your newly-reddified iPhone, if you'll be using other devices, you must set screens to a warmer color temperature using an app like f.lux or your operating system display settings. Ideally, screens should be amber or red and very dim. Learn how to turn on the blue light filter on Mac and Windows.
Is turning the screen red better than Night Shift?
Yes. Night Shift simply changes the screen's color temperature to a warmer setting, but still allows some blue light wavelengths through. A full red filter blocks blue and most green light, offering you the best protection and a better night's sleep!
💡Help spread the light!
If you found the above helpful, odds are someone you know might too! Share this article with friends that may find it helpful on their wellness journey.